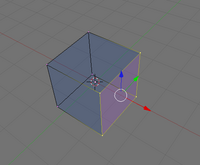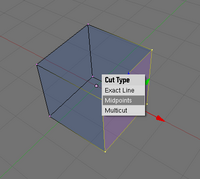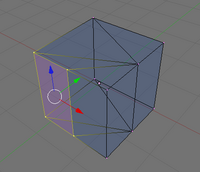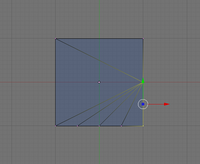|
เปิด Blender ขึ้นมาก่อนครับ เมื่อเราเปิดโปรแกรมขึ้นมาจะเจอหน้าตาแบบนี้ครับ
|
 |
หมุนมาให้เป็นมุมมองแบบนี้ครับ โดยการกดเม้าส์ปุ่มกลางค้างไว้แล้วขยับเพื่อให้ หมุนมุมมองมันไปเรื่อยๆ แล้วใช้ Trackball หมุนขึ้นครับ มันจะซูมเข้าใกล้วัตถุ แล้วกดที่ numpad เลข 5 ครับจะเป็นการเปลี่ยนวิวไปที่ perspective
|
 |
กด Tab เพื่อสลับจาก object mode ไป edit mode
|
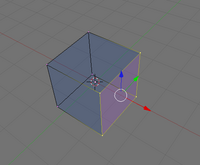 |
กด z เพื่อให้แสดงผลแบบ wire frame กดปุ่ม b หนึ่งครั้งครับ (กดสองครั้งก็ได้ครับ จะเป็นการเลือกวัตถุอีกแบบนึง ลองดูได้ครับ) แล้วเราจะสามารถคลิ๊กค้างเพื่อครอบวัตถุแบบ box ได้ ให้ครอบจุดทั้ง 4ทางขวาครับ แล้วจุดจะกลายเป็น สีเหลือง
|
 |
กด spacebar เลือก edit/edges/knife subdivide หรือกด shift+k ก็ได้ครับ
|
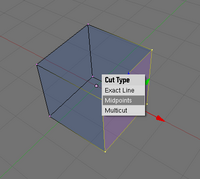 |
จะเกิดกล่อง เล็กๆให้เลือก อีกที ให้เลือก Midpoints ครับ
|
 |
เคอเซอร์จะเปลี่ยนเป็นรูปมีด แล้วให้คลิ๊กค้างแล้วลากผ่ากลางตามรูปครับ
|
 |
แล้วกดที่ Enter ครับ กล่องจะเปลี่ยนเป็นแบบนี้ครับ
|
 |
จากนั้นกด a เพื่อ deselect แล้วให้เลือกจุดทั้ง 4ทางซ้ายตามภาพครับ โดยวิธี เลือกวัตถุให้ทำตามนี้ครับ
- วิธีที่ 1 กด b แล้วเลือก 2จุดทางซ้ายก่อน (ถ้าเลือกทีเดียวทั้ง4จุดจะมีจุดที่ซ้อนอยู่ด้านหลังติดมาด้วย) แล้วกด b อีกที แล้วค้อยเลือกอีก 2จุด
- วิธีที่ 2 คลิ๊กเม้าส์ขวา ที่จุดใดจุดหนึ่งก่อน จากนั้น กด Shift ค้างไว้ แล้วคลิ๊กขวาเลือกอีก ทีละจุดเพื่อให้ครบ 3จุด
|
 |
กด shift + k เลือก midpoints แล้วคลิ๊กเม้าส์ลากผ่ากลางตามรูปครับ
|
 |
จะได้ตามรูปครับ
|
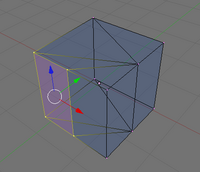 |
กดที่ A จากนั้นกดที่ b แล้วครอบ 4จุดทางซ้ายครับ
|
 |
กด Shift + k เลือก midpoints แล้วคลิกเมาส์ลากผ่ากลาง เหมือนเดิมครับ
|
 |
ทำแบบเดิมกับ4จุดนี้ด้วยครับ
|
 |
เสร็จแล้วจะได้แบบนี้ครับ
|
 |
กด numpad เลข3ครับ แล้วตามด้วยเลข 5 จะได้มุมมองแบบนี้ครับ
|
 |
จากนั้นกด B แล้วครอบจุดข้างล่างทั้งหมดแล้ว move ขึ้น วิธี moveทำได้ดังนี้ครับ
- วิธีที่ 1 กดเม้าส์ค้างตรงทีว่างๆ ของพื้นที่ทำงานแล้วลาก เป็นเส้นตรง ปล่อยเมาส์ มันจะเข้าสู่คำสั่ง Move แล้วให้ทำการเลื่อนเม้าส์ขึ้นจนได้ระยะตามรูป
- วิธีที่ 2 กด Spacebar/transform/property กดที่ช่องล่างสุด ซึ่งเป็นค่า Z ให้กด เยื้องไปทางขวานะครับ กดไปเรื่อยๆ จนได้ระยะตามรูป
- วิธีที่ 3 กด Spacebar/transform/grab/move on axis/Z global แล้วขยับให้ได้ระยะตามรูปครับ
ขณะทีทำการ Move ให้กด ctrl + shift ไว้ด้วยนะครับ (ctrl จะเป็นการล๊อกไว้ที่ หน่วย 10 บล็อกครับ ถ้ากด shift ซ้อนเข้าไปจะ ล๊อกไว้ที่หน่วย 1บล็อกครับ)
|
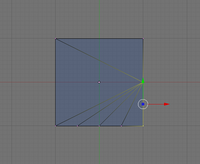 |
กดที่ numpad เลข 7ครับ จะได้มุมมองตามรูปครับ แล้วเลือกจุดตามรูปครับ (วิธีเลือกนั้นให้กด b แล้วลากครอบนะครับ เพราะมันมีจุดที่ถูกซ้อนทับกันไว้อยู่ ถ้าคลิ๊กเลือกธรรมดา จุดด้านหลังอาจไม่ถูกเลือก)
|
 |
จากนั้นกด Spacebar/edit/extrude หรือกดปุ่ม e ครับ จะมีหน้าต่างเล็กๆเพือยืนยันครับ ให้เลือกที่ Region
|
 |
ขยับออกมาซักระยะนึง จากนั้น Move จุดให้ได้ระยะตามรูปครับ
|
 |
หมุนมุมมองให้ได้ตามนี้ครับ เลือกจุดที่ยื่นออกมาทั้ง 4จุดครับ กดปุ่ม s ตามด้วย z ครับแล้วขยับเมาส์ให้เล็กลงนิดนึง (s = scale , z หมายถึง scale ในแกน z)
|
 |
ให้กดที่ เลข 7ก่อน เพื่อกลับไปมุมมองด้านบนแล้วกด e เพื่อสั่ง extrude อีกที แล้วกด s เพื่อ scale ให้เล็กลงอีกนิดครับ จากนั้นขยับ จุดที่เพิมขึ้นมาใหม่ให้ได้ตามรูปครับ
|
 |
เลือกจุดตามที่เห็นในรูปครับแล้วสั่ง Extrude
|
 |
เมื่อ extrude ออกมาแล้วให้ scale ลงนิดนึงด้วยครับ (เพราะเดี๋ยวจะต้อง extrude จุดอื่นๆอีกถ้าไม่ scale
|
 |
ทำแบบเดิมจนครบทุกนิ้วตามรูปครับ
|
 |
จากนั้นคลิ๊กส่วนทียื่นออกมาทั้ง 4นิ้วเลยครับ แล้วสั่ง Extrude ทีเดียวเลย (สั่ง Scale ด้วยนะครับนิ้วจะได้เรียวสวย ต้องสั่งทีละนิ้วนะครับเดี๋ยวจะกลายเป็นมือจีบ) เสร็จแล้วจะได้ตามรูปครับระหว่างนี้อาจต้องซูมต้องแพนบ้าง วิธีซูมคงรู้กนแล้ว ส่วนวิธีแพนก็ ให้กดเมาส์ตรงที่ว่างๆหนึ่งที แล้วกด ปุ่ม c จุดที่เราคลิ๊กจะเป็นกลางจอครับ กับอีกวิธีคือ กด ctrl+numpad 2 (จะมี 2,4,6,8 ครับ คือ ล่าง,ซ้าย,ขวา,บน)
|
 |
Extrude อีกที ให้ได้แบบนี้ครับ
|
 |
Move จุดต่างๆให้เป็นรูปเป็นร่างหน่อยครับ จากนั้นเลือกจุดตรงกลางข้อของนิ้วทั้ง 4ตามรูปครับ
|
 |
กด numpad เลข3 แล้ว move ขึ้นให้นิ้วมีลักษณะโค้งนิดนึง ให้ดูเป็นธรรมชาติหน่อยครับ
|
 |
เปลี่ยนกลับมามุมนี้เลยครับ แล้วกด tab หนึ่งที เพื่อเปลี่ยนจาก edit mode เป็น object mode
|
 |
คลิ๊ก Modifier เลือก Subserf จะทำให้ออพเจคดูโค้งมนครับ
|
 |
กด F12 เพื่อสั่งเรนเดอร์ได้เลยครับ
|